Help for Big Welcome admins
On this page, you will find more information on how to use Big Welcome, consent and feedback forms, as well as contact detail for further help.
-
Training materials
This presentation gives an overview of Big Welcome, how to get started as an admin, and how to support foster carers to create their profile.
Download the latest presentation (PDF) .
Training sessions are recorded and can be shared upon request. Please email [email protected] to access the training video.
-
Step-by-step guide to using Big Welcome
-
1. Create your account
To become a Big Welcome admin, you need to receive an invitation from someone in your local authority fostering service who's already set up on Big Welcome.
Alternatively, please contact [email protected] to get an invitation. Please make this request using a work email and specify which local authority you need access to.
-
2. Overview of your admin panel

- Profiles: This is the list of all the foster carer profiles in your team(s).
- Invites: This is where you can invite foster carers to create their account. You can also see past carer invitations.
- Admins: This is where you can see admins in your team. You can also invite admins.
- Teams: This is where you can see the different teams on the platform.
- Chart icon: This is the reporting dashboard for your team(s).
- Help: This is the help page for admins. It includes step-by-step guidance and links to useful documents.
-
3. Invite a foster carer
Go to the “Invites” tab and click on “Invite carer”.
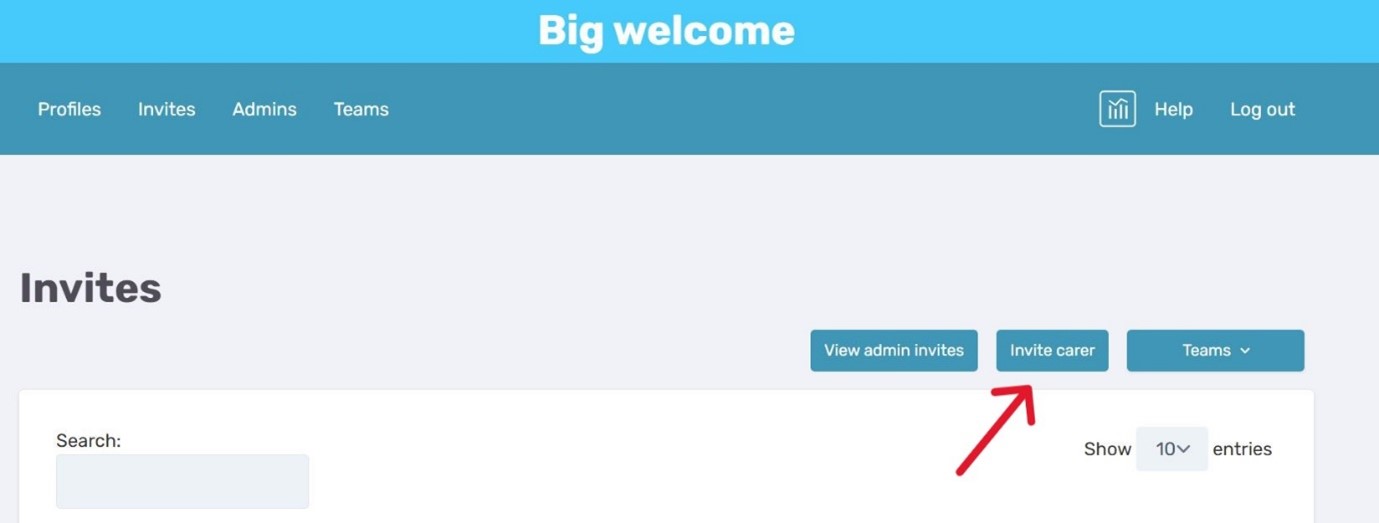
Complete their details: name, email and local authority.
If it is a couple that is fostering, ask them to choose which email address to use for their joint profile.
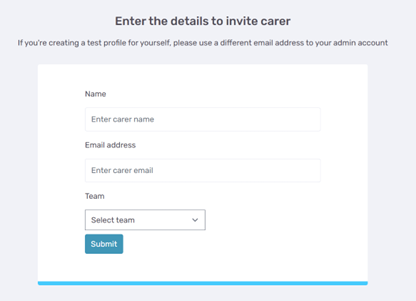
If you are creating a test profile for yourself, please use a different email address to your admin account.
-
4. Invite an admin
Go to the “Admins” tab and click on “Invite admin”.

Enter their details: name, work email and local authority or fostering service.
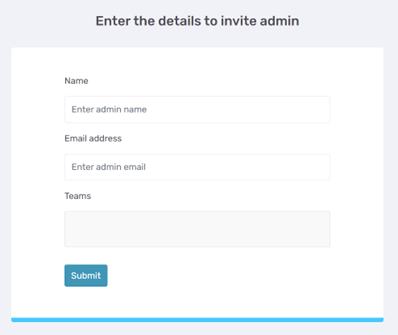
Hit submit!
-
5. Set up two-factor authentication (2FA)
You can enable two-factor authentication for staff and foster carers on Big Welcome.
Once enabled, users will need to enter the code they receive by email to complete logging in.
Turn on 2FA for foster carers:
- Go to "Profiles" and find the carer profile you want.
- Click on "More".

- Scroll down to "Account" and click on "Edit account".
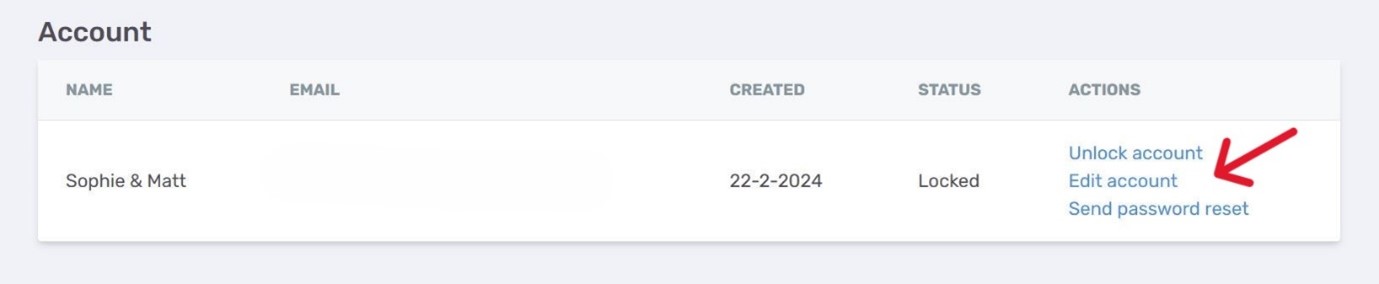
- Tick the "Enable two-factor authentication" box and click "Update".
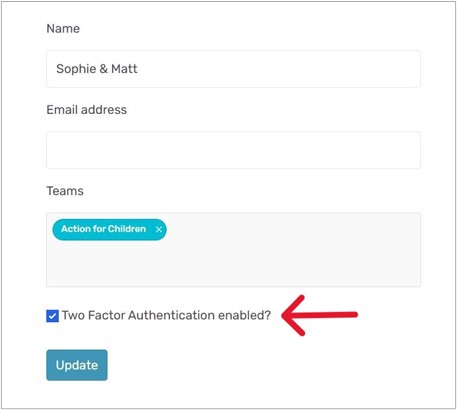
Turn on 2FA for staff:
Go to "Admins" and find the admin you're looking for.
Click on "Edit account".

Tick the "Enable two-factor authentication" box and click "Update".
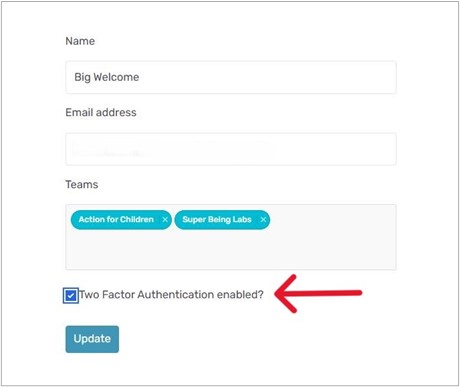
-
6. Edit a carer profile
In the “Profiles” tab, search for the carer(s) profile. In the “Actions” column, click on “Edit profile”.

Edit text and images as needed.
Make sure to click on “Save progress” before moving on to another tab.
-
7. Create a Welsh profile
As an admin, you can create a Welsh profile on behalf of a foster carer. Go to “Edit profile” and click on “Add a language” in the top right corner of your screen. Select “Cymraeg”.

You or the carer will need to manually add content in Welsh. There is no automated translation, except for the prompts.
Note: for foster carers to create a Welsh profile, they must first complete their English profile and mark each tab as completed.
-
8. Create and share profile links
In the “Profiles” tab, search for the carer(s) profile.
Go to the “Sharing” column. If the profile has never been shared before, you will need to click on “Create new links” first.
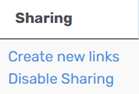
Then, click on “Copy link”. You can then paste it into a browser or an email and share it with whoever needs it (e.g. approval panel, placement team, child’s social worker, etc.).
To replace the link with a new one, click on “Create new links”. This will override previous URLs.

-
9. Disable a profile link
If a profile is no longer needed, for example if the young person has moved in and the carer no longer has a vacancy, you can deactivate the profile link to prevent users from seeing the carers’ profile information.
- On the “Profiles” tab, look for the carer’s profile.
- Click on “Disable sharing” in the “Actions column”.

The link will be inactive until you click “Enable sharing” again.
If anyone tries to access a deactivated link, they will not be able to view the profile and will get an error message.
You can only disable sharing if a profile link has been created.
-
10. Unlock a carer or admin account
Carer and admin accounts are automatically locked after five unsuccessful password attempts.
An admin from the same team will need to unlock them.
Unlock a foster carer account
- Search for the foster carer’s name in the “Profiles” tab.
- In the “Actions” column, click on “More…”
- Scroll to the “Account” section
- Click on “Unlock”
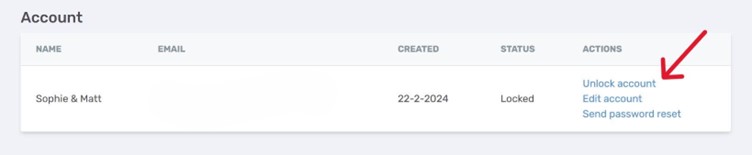
Unlock an admin account
- Search for the admin’s name in the “Admins” tab.
- In the “Actions” column, click on “Unlock account”.
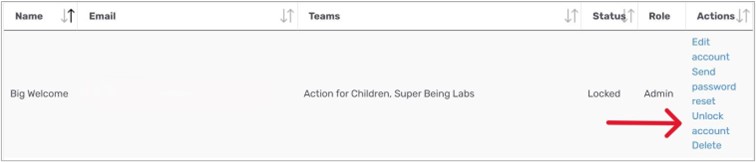
-
11. Report on statistics in your service
When logged in, click on this chart icon in the top right corner:
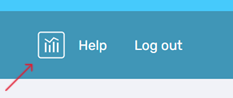
You will then see statistics for the teams you have access to:
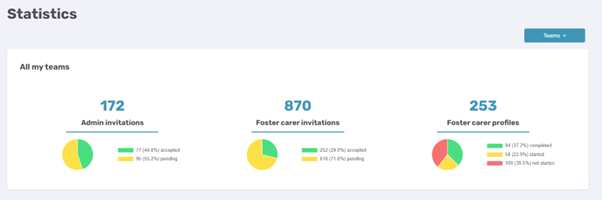
- Admin invitations: Shows the total number of invitations to admins and their status (accepted/pending).
- Foster carer invitations: Shows the total number of invitations to foster carers and their status (accepted/pending).
- Foster carer profiles: Shows the profile status (completed/started/not started) of foster carers who have accepted their invitation.
-
-
Forms
-
Feedback form for children and young people
Once a child has settled in after a move, and if it is appropriate to do so, you can ask for their feedback on the Big Welcome. Here is a feedback template, which you can create a copy of: https://bit.ly/3sDi8Ud.
-
Report a problem
If you have a problem using Big Welcome, use this form to report the issue: https://forms.office.com/e/gt79G26hhK. The more information you share, the quicker we will be able to help!
We aim to get back to you within 2 working days.
-
-
Contact
If you have any queries or issues with Big Welcome, please get in touch at [email protected].